
下载客户端安装包,根据提示安装。若期间 360 等杀毒软件弹出警告,请点击允许。

在启动页面,点击「启动」唤起客户端。
输入频道号和密码登录。

点击右上方![]() 选择「文档管理
选择「文档管理
,然后点击「添加」上传上课需要使用的文档。

文档支持PPT、Word、Excel、PDF 等格式。
文档建议:
提前 30 分钟以上上传文档
仅使用宋体、黑体、仿宋、方正姚体、华文中宋、微软雅黑、楷体等常规字体
不要使用幼圆、隶书
使用微软雅黑字体时,不要使用微软雅黑 light 版本
建议制作PPT使用的字体种类不要过多,保持在1~3种之间
若需要使用付费字体,请转为 PDF
点击右上方「上课」按钮,待按钮由绿变红,左侧直播时长开始计时后,直播正式开始。

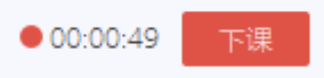
客户端默认加载⽩板,⽀持50张⽩板。点击右上⻆![]() 选择「文档管理」按钮,在⽂档列表中应⽤已上传完成的文档即可替换白板。
选择「文档管理」按钮,在⽂档列表中应⽤已上传完成的文档即可替换白板。
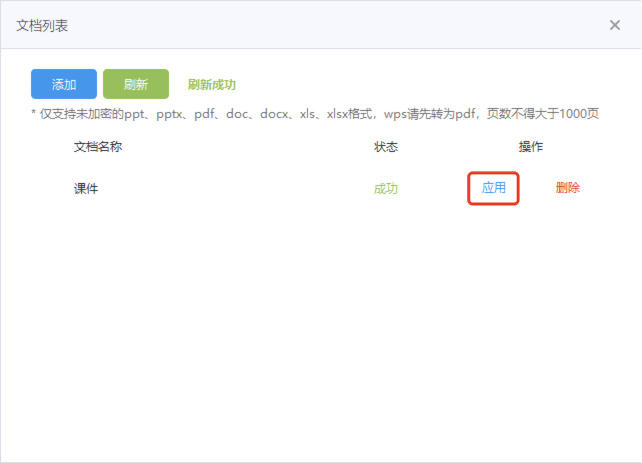
点击下⽅控制栏或使⽤键盘(上下左右)和翻⻚笔翻⻚。
点击右下⻆箭头,可以唤起预览条,快速定位需要演示的⽩板或PPT。

中间的⿊⾊⼯具栏即为画笔⼯具,从上到下分别为拖动、激光笔(显示⿏标位置)、画笔、矩形画笔、箭头、⽂字、撤销、取消撤销、橡⽪檫、清空画笔。
点击对应的⼯具即可使⽤⿏标操作。⼯具栏⽀持拖动,避免遮挡PPT。若不需要使⽤画笔功能,可以点击⼯具上⽅的箭头,收起⼯具栏。
注:点击上课后,会清空上课前的画笔记录

在右上方找到「互动应用」,点击后可以看到有多个应用,包括:公告、签到、答题卡、问卷、抽奖。
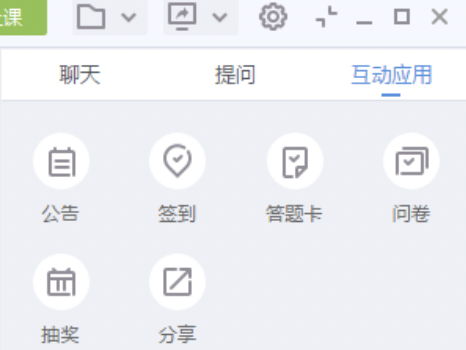
点击「公告」,在弹出界面中编辑公告内容,可点击窗口左上方![]() 按钮,添加超链接。
按钮,添加超链接。
发布后,观众会收到公告,且每次进入直播间都会弹出提醒。
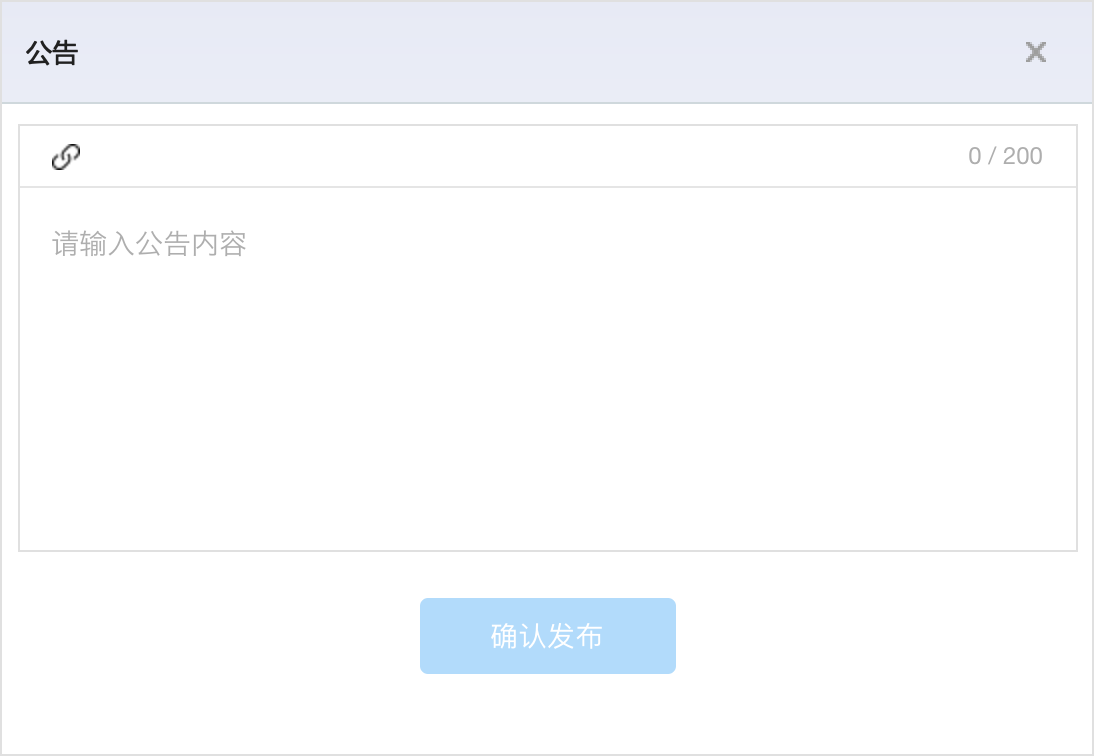
(讲师端 - 公告)
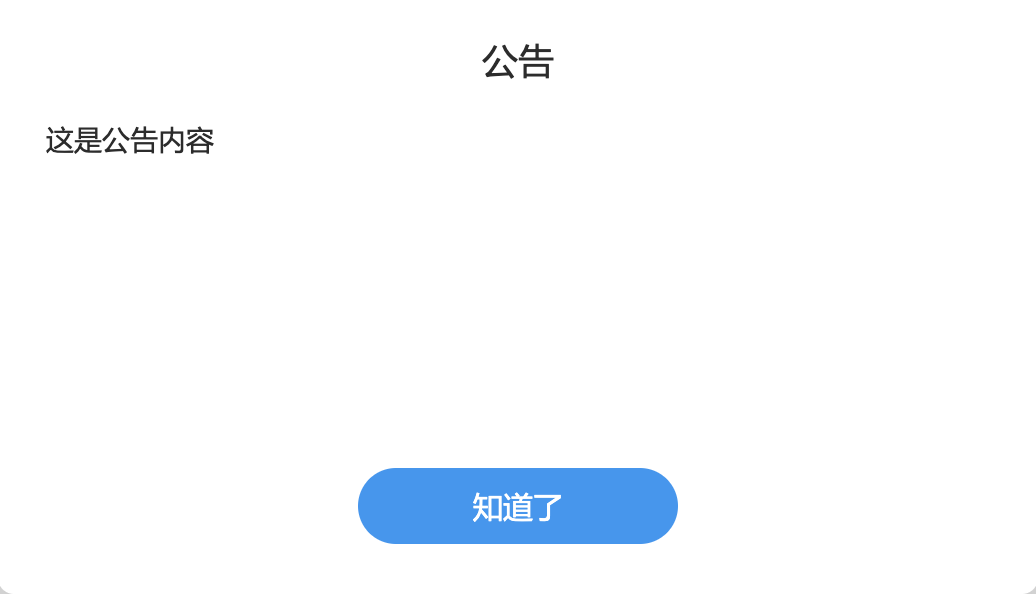
(观众端 - 公告)
点击「签到」,在弹出界面中输入本次签到的时长。点击「开始签到」后开始倒计时,倒计时结束后,已签到的观众会出现在签到列表中。可用签到来检查观众的在线情况,以及调动观众注意力。
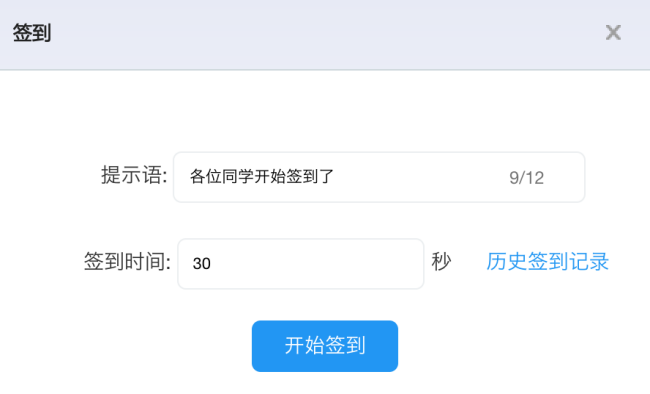
(讲师端 - 签到)

(观众端 - 签到)
点击「答题卡」,在弹出界面中可添加/使用答题卡。
添加时可以新增「快速问答」,这种问答只有选项,没有题干,需要配合文档讲解。也可在直播中,用于收集观众观点意见。支持单选题和多选题。
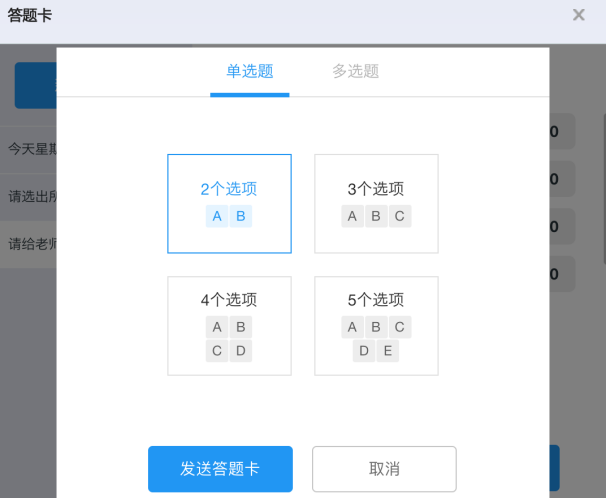
(讲师端 - 快速问答)
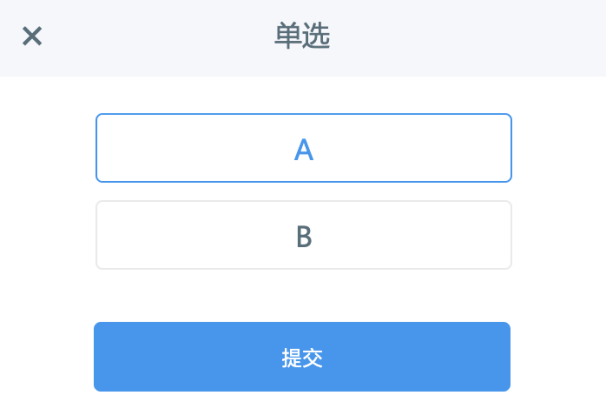
(观众端 - 快速问答)
也可以仅添加「答题卡」,需要编辑好题干和选项才能发送。建议使用导入题库的方式,提前编辑好题目导入,直播上直接发送。支持单选题、多选题和评分,评分一般用于给任课讲师打分。

(讲师端 - 答题卡)

(观众端 - 答题卡)
点击「问卷」,在弹窗窗口中可添加/编辑/发布问卷。
问卷支持单选、多选、问答题。建议在直播前编辑好问卷信息,可下载模板编辑后上传。

(讲师端 - 问卷)
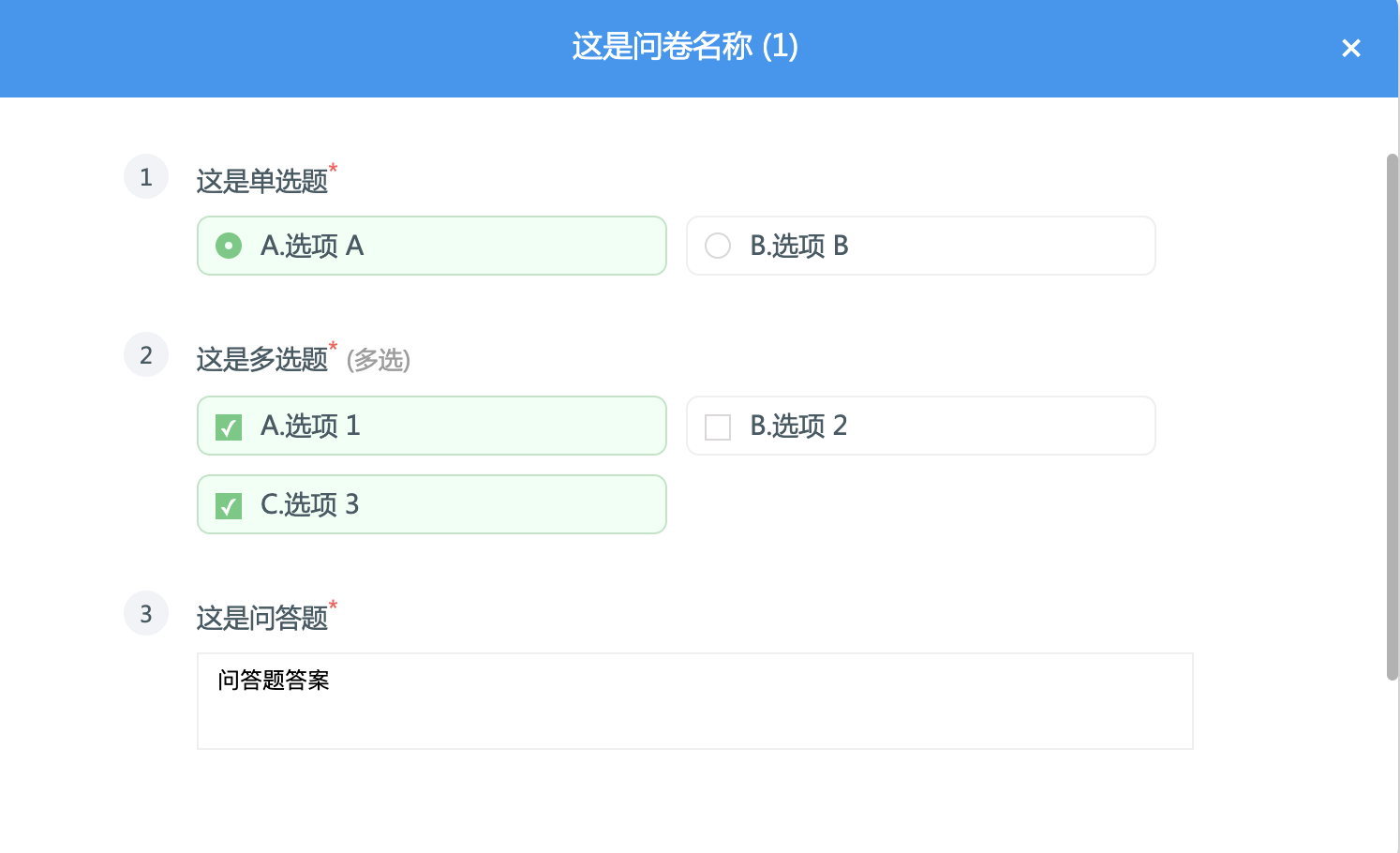
(观众端 - 问卷)
点击「抽奖」,在弹出窗口中编辑抽奖信息,可预设中奖者。

(讲师端 - 抽奖)
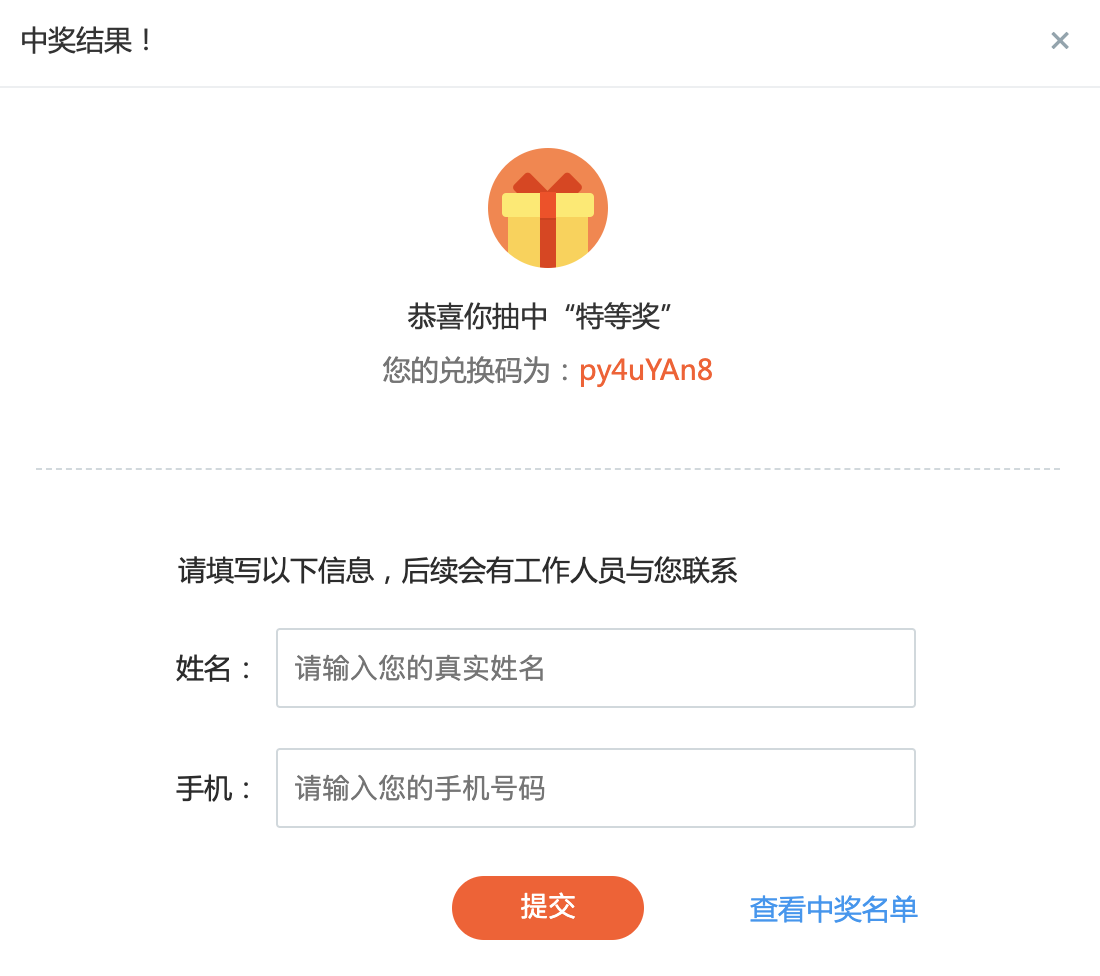
(观众端 - 抽奖)
上课中,点击摄像头下方的「举手连线」,点击连线方式后开启连线。
观众举手后,下方的「在线列表」会有提示,点击「允许上麦」允许观众连线,双方即开始连线。需要注意的是,观众若使用电脑观看,无论连线方式,必须有摄像头,否则会连线失败。
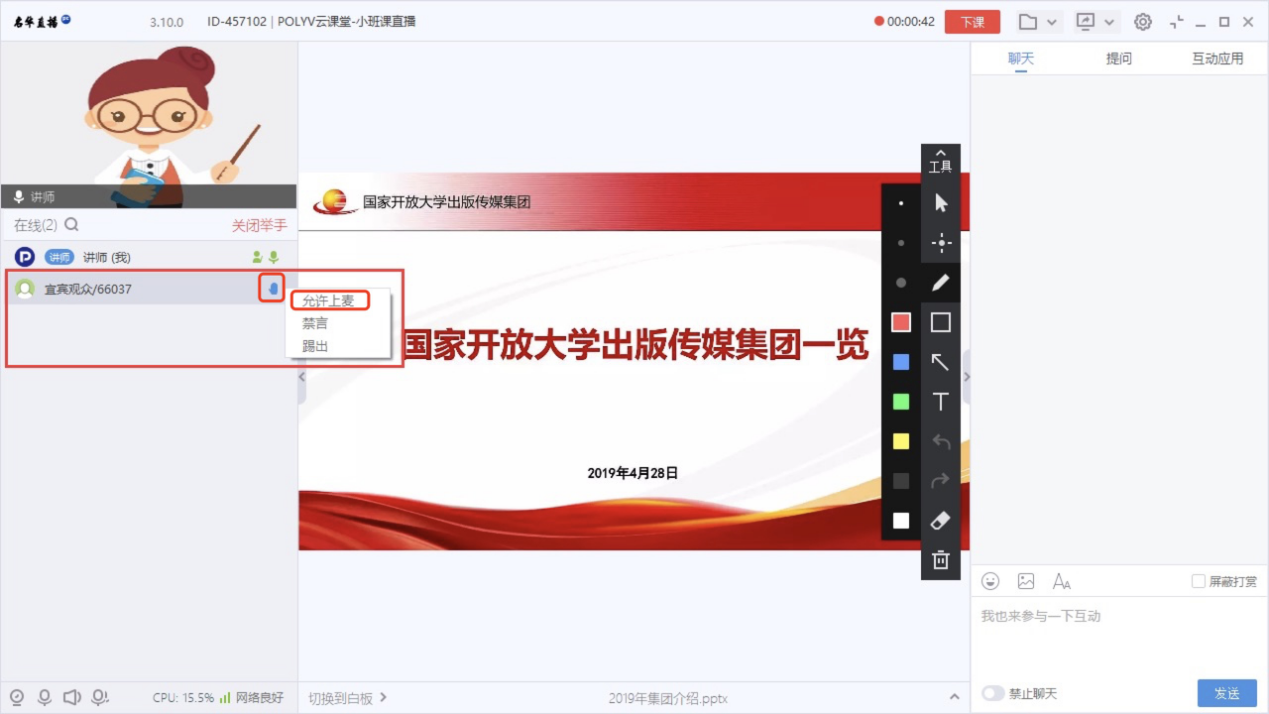
直播建议使⽤最低4Mbps以上上⾏带宽的有线⽹络(测速:https://www.speedtest.cn),请务必保障直播网络稳定,否则会直接影响直播效果
建议讲师佩戴耳机,避免直接电脑外放
不建议开启美颜,否则在低性能机器上会导致系统崩溃